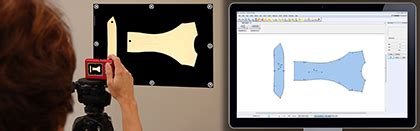Introduction to Gerber Files and AutoCAD
Gerber files are essential in the manufacturing of printed circuit boards (PCBs). They contain all the necessary information for PCB Fabrication, including the copper layers, solder mask, silkscreen, and drill data. AutoCAD, a popular computer-aided design (CAD) software, can be used to create PCB designs and generate Gerber files for manufacturing.
In this article, we will guide you through the process of generating Gerber files from AutoCAD, ensuring that your PCB designs are ready for fabrication.
What are Gerber Files?
Gerber files, named after the Gerber Systems Corp., are standard file formats used in the PCB industry to describe the printed circuit board images. They are ASCII vector format files that contain information about the copper layers, solder mask, silkscreen, and drill data of a PCB design.
Gerber files are essential for PCB fabrication as they provide the necessary information to manufacture the board accurately. Each Gerber file represents a specific layer of the PCB, such as the top copper layer, bottom copper layer, or solder mask.
Why Use AutoCAD for PCB Design?
AutoCAD is a versatile CAD software that offers a wide range of tools and features for creating precise and detailed designs. Although it is not specifically designed for PCB layout, many engineers and designers use AutoCAD for this purpose due to its flexibility and familiarity.
Some advantages of using AutoCAD for PCB design include:
- Precision: AutoCAD allows you to create highly accurate designs with precise measurements and dimensions.
- Customization: With AutoCAD’s extensive set of tools and customization options, you can tailor your PCB designs to meet specific requirements.
- Integration: AutoCAD can easily integrate with other software and file formats, making it convenient to share and collaborate on designs.
Preparing Your PCB Design in AutoCAD
Before generating Gerber files, it is crucial to ensure that your PCB design is properly prepared in AutoCAD. Follow these steps to create a well-structured and organized PCB design:
Create Layers for Each PCB Layer
Organize your PCB design by creating separate layers for each component of the board. This includes layers for the top and bottom copper, solder mask, silkscreen, and drill data. By separating these elements into distinct layers, you can easily manage and modify your design.
To create a new layer in AutoCAD:
- Open the Layer Properties Manager by typing “LAYER” in the command line or clicking on the “Layer Properties” button in the Layers panel.
- Click the “New Layer” button to create a new layer.
- Assign a descriptive name to the layer, such as “Top Copper” or “Bottom Solder Mask.”
- Set the layer’s color and linetype as desired.
- Repeat steps 2-4 for each PCB layer.
Use Appropriate Line Widths and Clearances
When designing your PCB in AutoCAD, it is essential to use appropriate line widths and clearances to ensure proper manufacturing and functionality. Consider the following guidelines:
- Trace Width: Choose trace widths that are suitable for the current-carrying requirements of your PCB. Wider traces can handle higher currents, while narrower traces are used for signal routing.
- Clearance: Maintain sufficient clearance between traces, pads, and components to avoid short circuits and manufacturing issues. The specific clearance requirements may vary depending on the PCB fabricator and the manufacturing process.
- Pad Size: Ensure that the pad sizes are appropriate for the components being used. Refer to the component datasheets for recommended pad dimensions.
To set line widths and clearances in AutoCAD:
- Select the desired layer in the Layers panel.
- Use the “PLINE” command to create a polyline with the appropriate width.
- Adjust the polyline width using the “Properties” panel or the “PEDIT” command.
- Ensure that the spacing between traces and components adheres to the clearance requirements.
Create a Board Outline
The board outline defines the physical dimensions and shape of your PCB. It is essential to create an accurate board outline to ensure proper manufacturing and fitment.
To create a board outline in AutoCAD:
- Create a new layer for the board outline.
- Use the “PLINE” or “RECTANGLE” command to draw the outline of your PCB.
- Ensure that the outline dimensions are correct and that any necessary cutouts or mounting holes are included.
Add Component Footprints
Place the component footprints on the appropriate layers in your PCB design. This includes the pads for surface-mount and through-hole components, as well as any necessary silkscreen markings.
To add component footprints in AutoCAD:
- Create a library of component footprints or import existing footprints from a library.
- Place the footprints on the appropriate layers, such as the top or bottom copper layers.
- Ensure that the footprints are correctly oriented and positioned according to the schematic and component datasheets.
Generating Gerber Files from AutoCAD
Once your PCB design is complete and organized in AutoCAD, you can proceed with generating the Gerber files for manufacturing. Follow these steps to create Gerber files from your AutoCAD PCB design:
Install a Gerber File Generator
To generate Gerber files from AutoCAD, you will need to install a Gerber file generator. There are several options available, both free and commercial. Some popular Gerber file generators for AutoCAD include:
- GerberLogix: A free, open-source Gerber file generator for AutoCAD.
- CAM350: A commercial PCB CAM software that includes Gerber File Generation capabilities.
- GERBV: A free, open-source Gerber Viewer that also supports Gerber file generation.
Choose a Gerber file generator that is compatible with your version of AutoCAD and meets your specific requirements.
Set Up the Gerber File Generator
Once you have installed a Gerber file generator, set it up to work with your AutoCAD PCB design. This typically involves configuring the layer mapping, aperture settings, and output options.
- Layer Mapping: Map the AutoCAD layers to their corresponding Gerber file layers. This ensures that each layer of your PCB design is correctly represented in the Gerber files.
- Aperture Settings: Define the aperture settings for your Gerber files. Apertures are used to represent pads, traces, and other features in the Gerber files. Consult your PCB fabricator for their specific aperture requirements.
- Output Options: Configure the output options for your Gerber files, such as the file format (e.g., RS-274X), units (metric or imperial), and coordinate format (absolute or incremental).
Generate Gerber Files
With your Gerber file generator set up and configured, you can now generate the Gerber files from your AutoCAD PCB design.
- Open your PCB design in AutoCAD.
- Launch the Gerber file generator.
- Select the layers you want to include in the Gerber files. Typically, you will generate Gerber files for the following layers:
- Top Copper
- Bottom Copper
- Top Solder Mask
- Bottom Solder Mask
- Top Silkscreen
- Bottom Silkscreen
- Drill Data
- Choose a destination folder for the generated Gerber files.
- Click the “Generate” or “Export” button to create the Gerber files.
Verify the Generated Gerber Files
After generating the Gerber files, it is crucial to verify that they are correct and free of errors. Use a Gerber viewer to open and inspect each Gerber file.
- Open the Gerber files in a Gerber viewer, such as GerbView or CAM350.
- Check each layer for accuracy and completeness. Ensure that all traces, pads, and features are correctly represented.
- Verify that the drill data is accurate and includes all necessary holes.
- Look for any errors or warnings reported by the Gerber viewer. Address any issues before proceeding with manufacturing.
Send Gerber Files to PCB Fabricator
Once you have verified that your Gerber files are correct, package them together and send them to your chosen PCB fabricator. Most fabricators accept Gerber files as the standard format for PCB Manufacturing.
- Create a ZIP file containing all the generated Gerber files.
- Include a README file or fabrication notes if necessary, specifying any special requirements or instructions.
- Send the ZIP file to your PCB fabricator via their preferred method (e.g., email, file upload, or online ordering system).
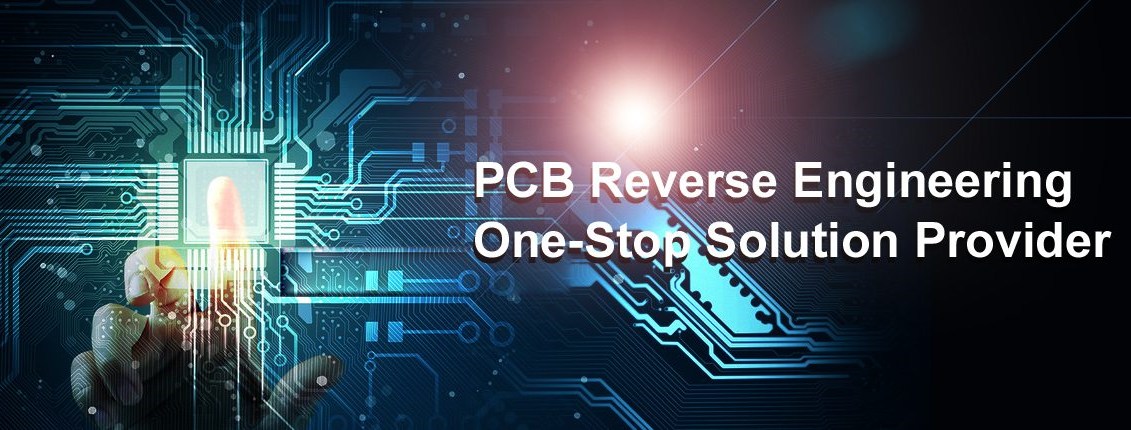
Best Practices for Generating Gerber Files from AutoCAD
To ensure a smooth and error-free Gerber file generation process, consider the following best practices:
- Keep your PCB design organized: Use a consistent naming convention for layers and components, and keep your design well-structured to avoid confusion.
- Follow design guidelines: Adhere to the design guidelines provided by your PCB fabricator, including minimum trace widths, clearances, and drill sizes.
- Use a consistent units system: Ensure that your PCB design and Gerber file generator are using the same units system (metric or imperial) to avoid scaling issues.
- Double-check your work: Before generating Gerber files, thoroughly review your PCB design for errors, inconsistencies, or missing elements.
- Communicate with your PCB fabricator: If you have any questions or special requirements, discuss them with your PCB fabricator beforehand to avoid delays or manufacturing issues.
Frequently Asked Questions (FAQ)
-
Can I use AutoCAD LT for PCB design and Gerber file generation?
Yes, AutoCAD LT can be used for PCB design and Gerber file generation. However, keep in mind that AutoCAD LT has fewer features compared to the full version of AutoCAD, which may limit your design capabilities. -
What should I do if my Gerber files have errors?
If your Gerber files have errors, try to identify the source of the issue. Common problems include incorrect layer mapping, missing apertures, or design inconsistencies. Use a Gerber viewer to pinpoint the errors and make the necessary corrections in your AutoCAD PCB design before regenerating the Gerber files. -
Can I generate Gerber files for multi-layer PCBs in AutoCAD?
Yes, you can generate Gerber files for multi-layer PCBs in AutoCAD. Create separate layers for each copper layer, and assign them appropriate layer names (e.g., “Inner Layer 1,” “Inner Layer 2”). Generate Gerber files for each layer separately and include them in the package sent to your PCB fabricator. -
What if my PCB fabricator requires additional files besides Gerbers?
Some PCB fabricators may require additional files besides Gerbers, such as drill files or circuit schematics. Consult with your fabricator to determine their specific file requirements and generate the necessary files from your AutoCAD PCB design. -
How can I ensure that my PCB design is manufacturable?
To ensure that your PCB design is manufacturable, follow the design guidelines provided by your PCB fabricator. This includes adhering to minimum trace widths, clearances, drill sizes, and other specifications. Additionally, consider using a design rule checker (DRC) tool to automatically verify your design against a set of predefined rules.
Conclusion
Generating Gerber files from AutoCAD is a crucial step in the PCB manufacturing process. By following the steps outlined in this article, you can create accurate and complete Gerber files that are ready for fabrication.
Remember to keep your PCB design organized, adhere to design guidelines, and communicate with your PCB fabricator to ensure a smooth and successful manufacturing experience. With the right tools and best practices, you can generate high-quality Gerber files from AutoCAD and bring your PCB designs to life.